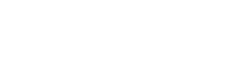こんにちは、げんとくです。
突然ですが皆さん、Notion使ってますか?
この記事ではNotionを使う上で「毎日決まった時間にデータベースの要素を追加したい」というお悩みを月額¥180で解決します!
閲覧時点で情報が古くなっている可能性もあります。
本記事の情報を参考に、利用は自己責任でお願いします。
目次
Notionとは?
Notionは無料でページ数・ブロック数無制限で使えるナレッジマネジメントツールです。同系統の他サービスに比べ、データベースによる管理ができることや共有機能が強力なことなどが挙げられます。
自分も保存しておきたいWebサイトの保管やサブスクの管理等に使っています。
習慣トラッカーとは?
その中でも特に自分の生活に密着したNotionの活用法が「習慣トラッカー」です。
簡単に言うと継続したい項目を設定して、日々達成できたかどうかを振り返り、記録するものです。
詳しくはYuji Tsuburayaさんのこちらの記事をご覧ください。
(自分もこれを参考に作成しました。ありがとうございます。)
https://note.com/35d/n/n921d02e4e24b
実際に自分が作成しているのがこちら。
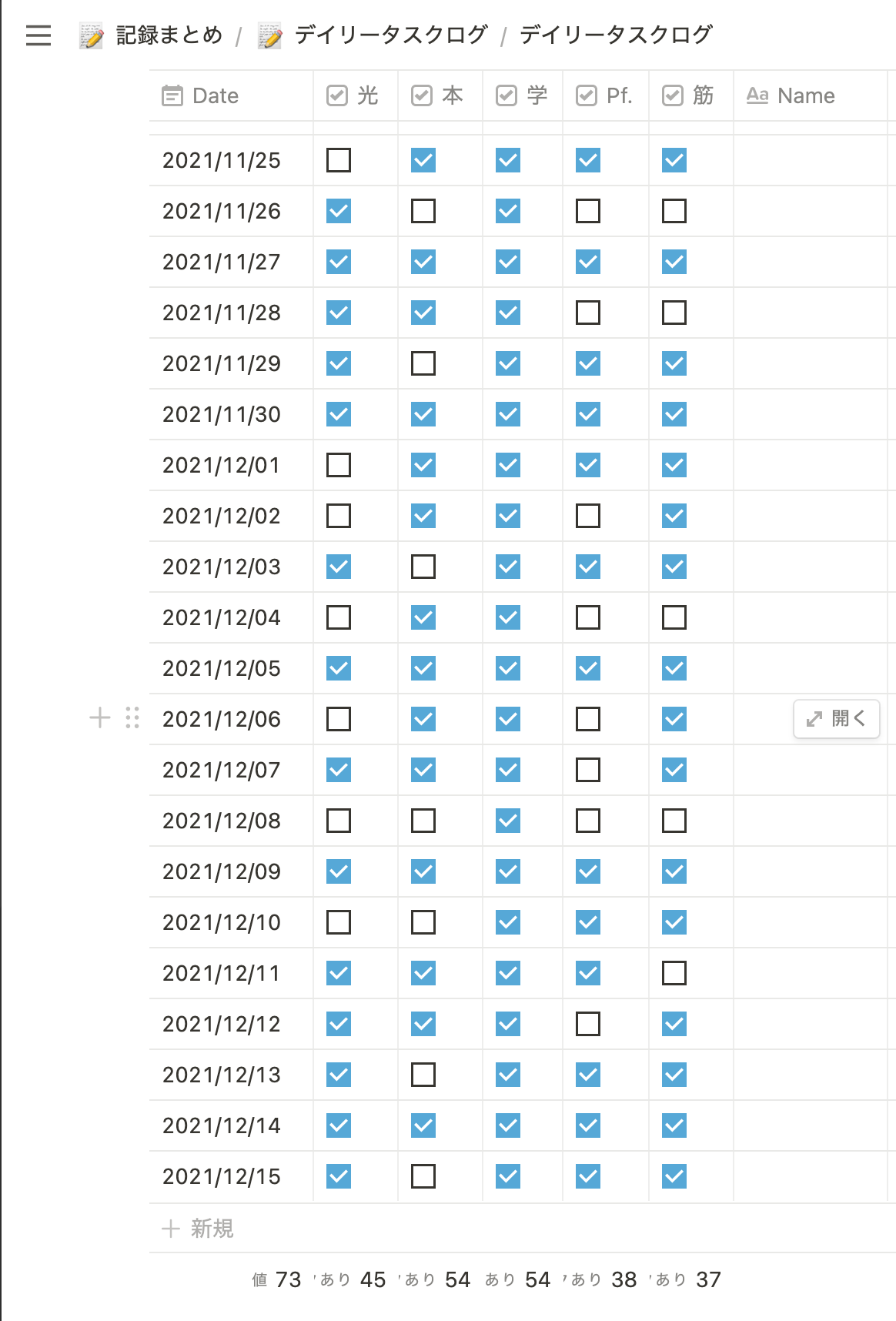
項目は5個設定し、日付情報とセットにしてデータベースの一要素として毎日追加しています。
数は多いですが、毎日全てやり切ることはあまり考えてなくて、自分の中で習慣づけたい項目を忘れないようにする意味合いが強いです。ふと振り返った時に「このタスクは最近やってなかったな」と気づき、再開できることが重要だと考えています。
ポチポチ追加するのがめんどくさい
さて、そんな習慣トラッカーなのですが、一点悩みが。
毎日データベースの要素を手動で追加するのが面倒、ということです。
特に忙しい時などどうしても記入が遅れ、後から数日分入力するときはその数だけ手動で追加してあげないといけない。
「別にそれくらい手動でいいじゃない」と思われるかもしれませんが、Notionのスマホ入力は誤タップしやすかったりと地味にストレスなので、なるべく手動操作を減らしたいと思いました。
と、いうわけで習慣トラッカーの要素追加を自動化すべく色々調べた結果が、今回の方法です。
安く、簡単に自動化できるアプリ「nautomate」
自分が苦心の末辿り着いた「nautomate」はNotionをiOSショートカットで扱えるようにするためのアプリです。
サブスク課金で有料機能を解放することができ、今回はその中の「Add Entries To Database」を利用します。なのであらかじめアプリのインストールと課金を済ませておいてください。
2022年8月現在、nautomateには¥180/月と¥1,380/年の2つのプランがあります。年額プランのほうが月当たりの金額は¥115まで安くなりますが、はじめは月額プランで様子見するのがおすすめです。
nautomateの設定
インテグレーションの設定
nautomateアプリを起動し「Settings」から「integrations」を選択します。
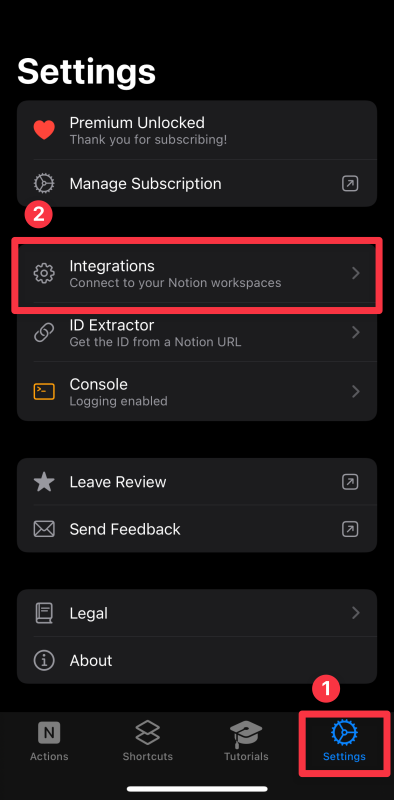
「New Integration」ということで、あなたのNotion環境をショートカットから操作するためのハブを作ります。
具体的な操作は右上の「+」ボタンから参照していただきたいところですが、全文英語ということもあり少しだけ説明します。
まず、画像赤枠の中にある「this link」をクリックしてログイン、再度同じリンクをクリックするとNotionのインテグレーション管理ページに飛びます。
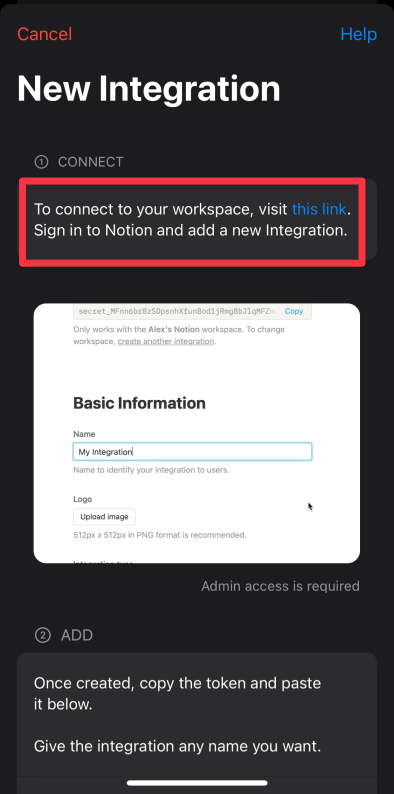
その中から「新しいインテグレーションを作成する」を選択。
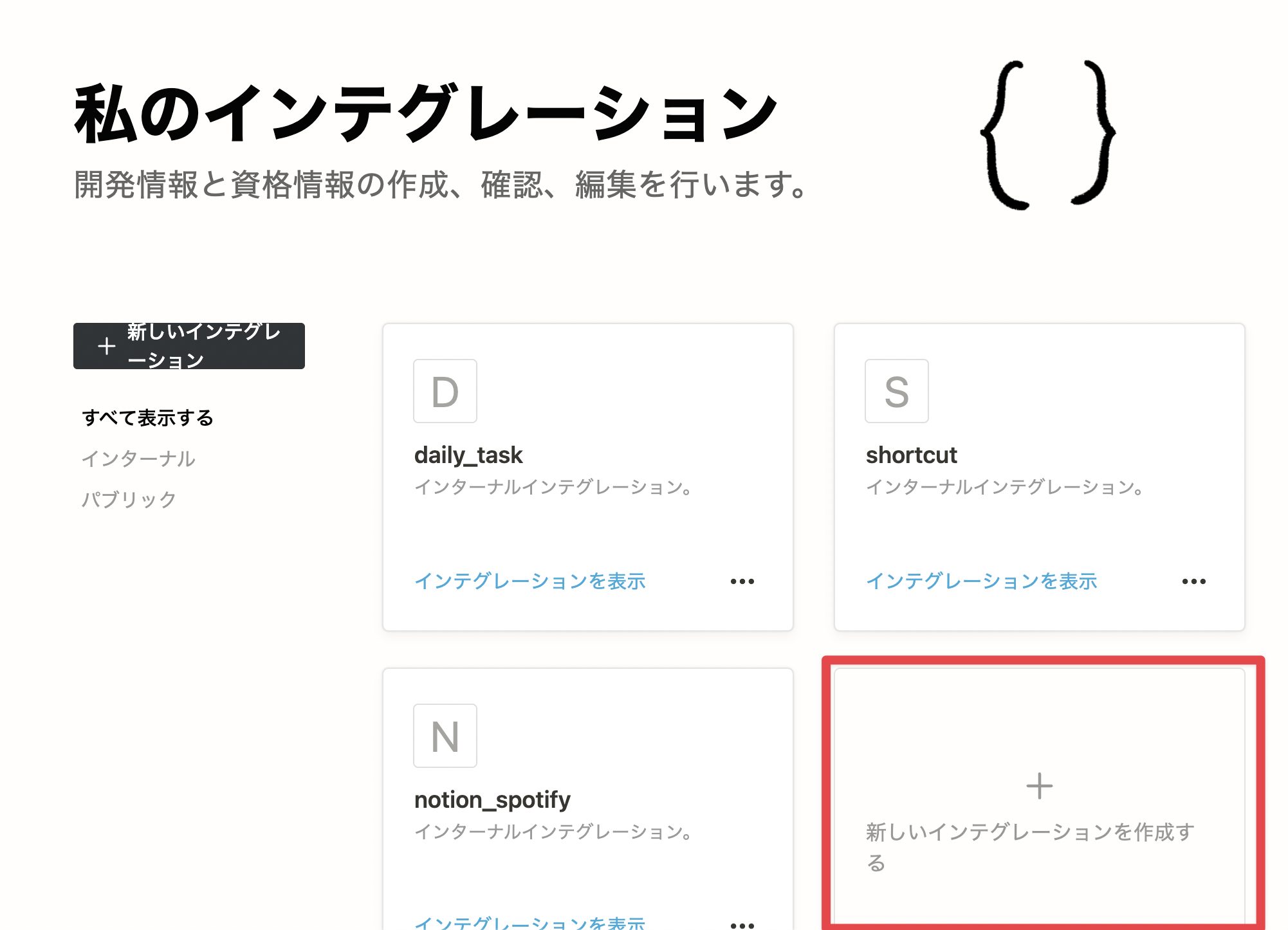
その次の画面ではインテグレーションの名前を入力し、その他の選択肢はそのままにして「送信」でOK(のはず)です。
作成したインテグレーションの詳細画面を確認すると、シークレットトークンが得られるのでこれをコピーします。
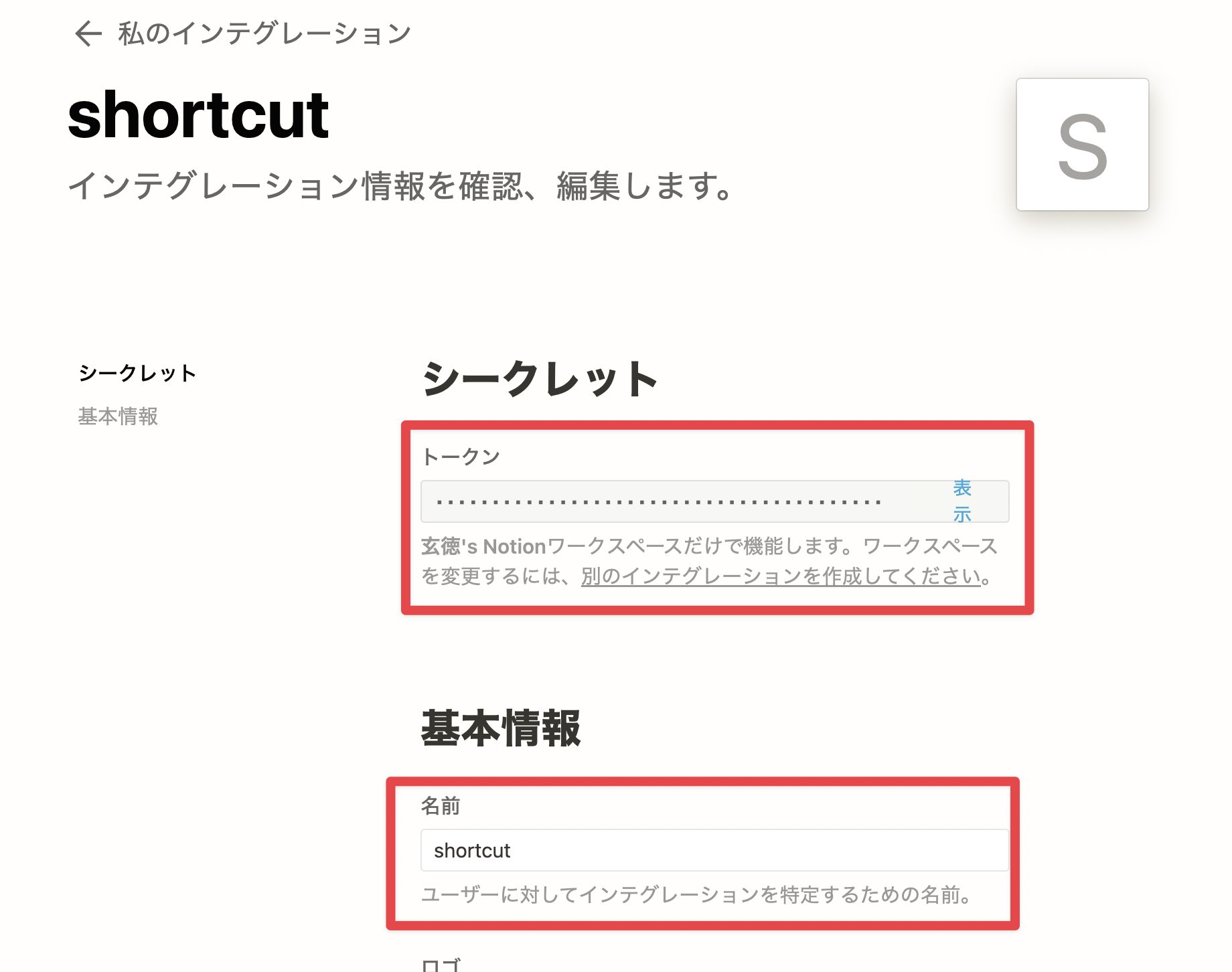
nautomateの画面に戻り、先ほど設定したインテグレーションの名前と、コピーしたシークレットトークンを所定の場所に貼り付けます。
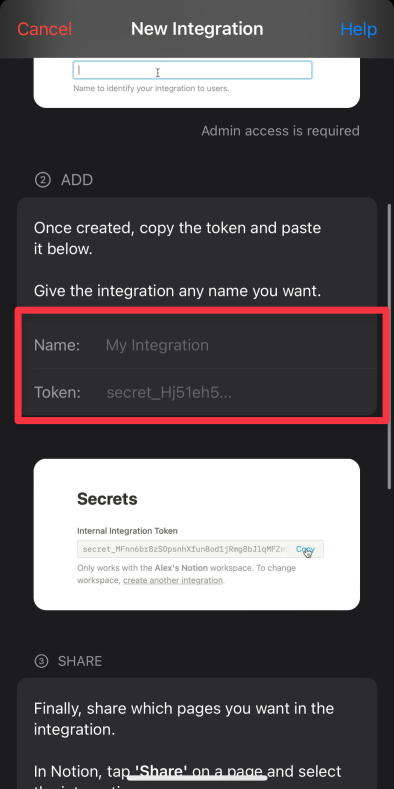
この画面下部の「Save Integration」を選択します。
これでnautomateのアプリにインテグレーションの情報が保存されます。
インテグレーションの招待
最後に、作成したインテグレーションを自動追加したいページに招待して、編集権限を付与してあげましょう。
Notion上の、操作したいページにアクセスし、右上の「共有」をクリック。
すると追加できるユーザやインテグレーションを表示してくれるので、先程設定した名前のインテグレーションをクリックして追加してあげます。

これで準備完了です!お疲れさまでした!
おわりに
かなり記事が長くなってきてしまったので、ここで一区切りとさせていただきます。
このインテグレーション設定は、はじめての方には難しく感じるかもしれませんが、基本的には一度きりの設定でOKなのでじっくりチャレンジしてみてください。
(自分のように)英語が苦手な方は翻訳ソフトを活用しながらnautomateの説明を読んでいくのもおすすめです。
次回はいよいよショートカットアプリから、毎日自動で要素追加するオートメーションを作成します!
お楽しみに!