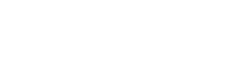どうも、げんとくです。
この記事は前回の続きです。
今回はiOSショートカットアプリからオートメーションを作成していきます!
ショートカットの設定
iPhoneショートカットアプリを起動し「オートメーション」を選択します。
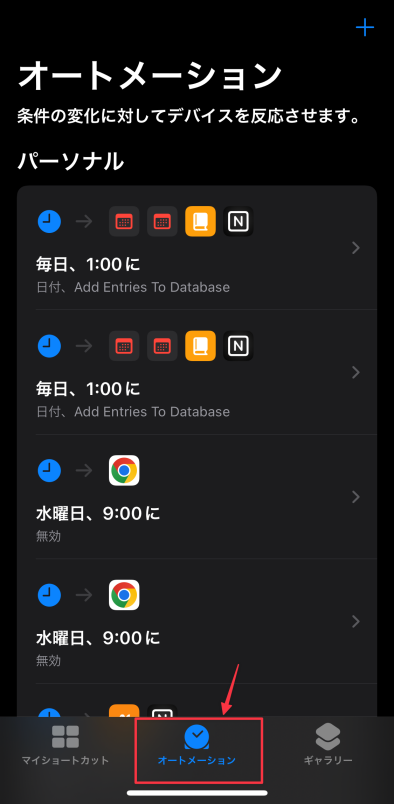
この画面でオートメーションの設定を行います。自分は毎日午前1:00に実行されるようにしました。通知が出ると迷惑なのでオフにしています。
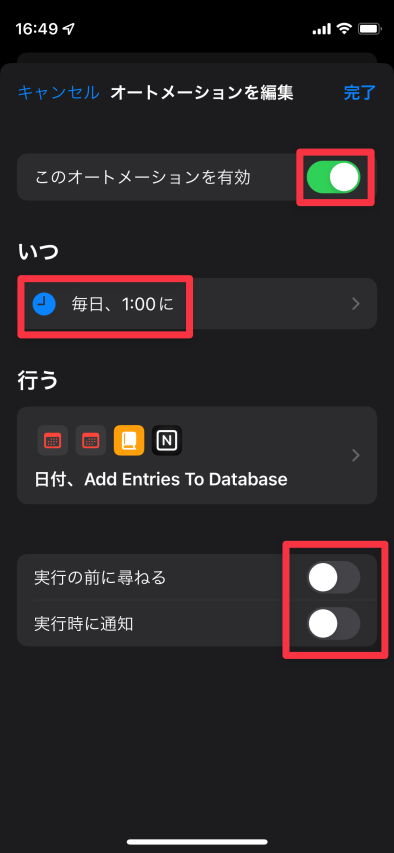
次はアクションの設定画面です。
アクションを追加するには「Appおよびアクションを検索」から検索します。まずは「日付」を検索、追加していきましょう。
すると「現在の日付」と表示されると思います。一つ目のアクションはこれだけで完了です。
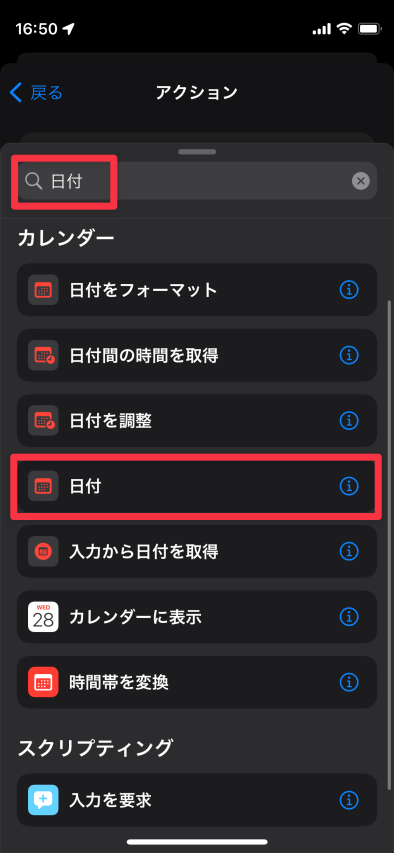
同様の手順で次は「日付をフォーマット」を追加します。
フォーマット形式を選択できるので、ISO8601に設定してください。
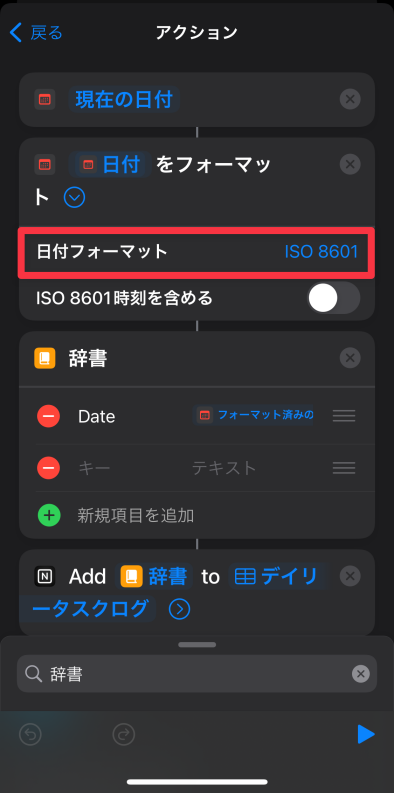
どんどん行きましょう。
続いて「辞書」を追加。
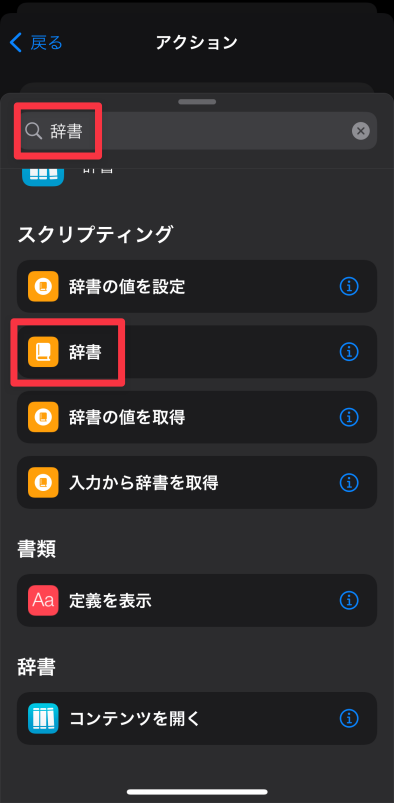
テキスト項目を追加して、キーにデータベースの項目名を、テキストに「フォーマット済みの日付」を入力します。
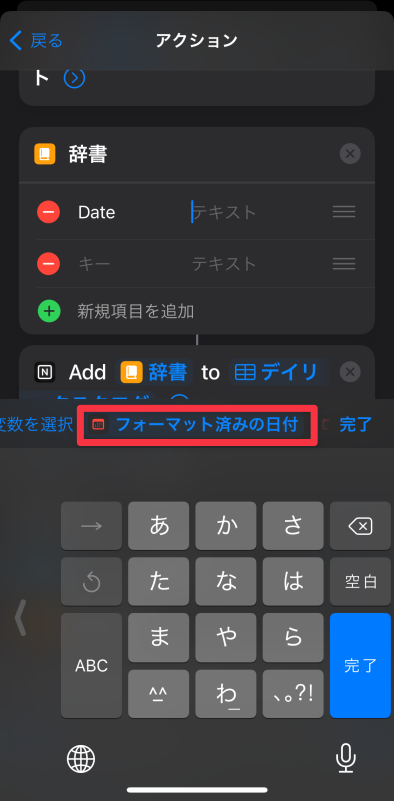
ここまでできたら、あともう少しです。
「nautomate」と検索して「Add Entries To Database」を追加しましょう。
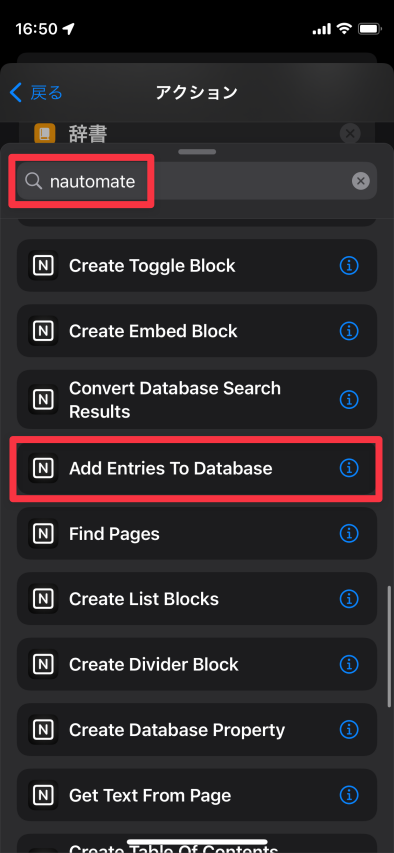
これは辞書をデータベースの一要素として追加するアクションです。Addの次は「辞書(これも変数から選択)」、toの後ろは皆さんの追加したいデータベースを選択してください。タップするとデータベースの一覧が表示され、検索もできると思います。少し読み込みに時間がかかる場合があるので、焦らずやってみてください。
お疲れ様でした!これにて設定完了です!
終わりに
今回はnautomateというマイナーなアプリを使って、Notionのちょっとした自動化をやってみました。
同様の動作はHerokuにPythonファイルをおいて定期実行したり、Zapierを使ったりして実現できると思います。しかし、前者は若干技術的ハードルが高く(プログラミングだけでなくNotion APIの知識が必要)、後者は費用が高く元が取りづらい(マルチステップのアプリの作成は有料で約¥2,600/月)という問題があります。そう考えると¥180/月で比較的簡単に実現できるnautomateが魅力的に見えてくるのではないでしょうか。
さらに、nautomateによって用意されるアクションは数多く、思いつきによってはまだまだ活用の余地があると思います。複数のショートカット・オートメーションを運用できれば、立派に元を取ることが可能です。
自分は最近、日記を始めたのですが、今回紹介した方法を応用してページ作成を自動化しています。
iOSショートカットは多機能で、自分もまだあまり把握しきれていないので、引き続き勉強し、さらなる活用法をこのサイトで共有できればと思います。
ぜひ、Twitterのフォロー等、よろしくお願いします。
最後までお読みいただき、ありがとうございました。